Как поставить пароль на папку на Windows
Нередко у пользователей ПК возникает необходимость и как следствие вопрос как поставить пароль на папку в компьютере. В данной статье мы попытаемся дать полный ответ на этот вопрос и подробно описать как поставить пароль на папку в Windows 7, 8 и ХР. Мы расмотрим все самые легкие и надежные варианты, из них вы сможете выбрать для себя более подходящий.
К сожалению платформа Windows не предусматривает в себе возможности поставить пароль на конкретную папку или файл, но всё же это можно сделать при помощи различного софта, разработанного специально для этих целей и не только.
С помощью учетной записи
Первый способ, каким можно поставить пароль на папку на компьютере, это сделать запароленный доступ к вашей учётной записи. То есть, при включении компьютера, Вам будет предложено войти в систему под именем пользователя введя пароль доступа, или же как гость.
Изменение этих параметров затронет только те папки, в свойствах которых вы отметили галочкой строку “отменить общий доступ к этой папке”.
- Что бы отменить доступ, нажмите правой кнопкой мыши на папку, которую Вы хотите скрыть и перейдите в свойства. Далее перейдите во вкладку доступ и отметьте галочкой строку, о которой говорилось выше. После чего нажмите применить и ок.

- Если Вы ранее не задавали пароль для Вашей учётной записи, то Вам будет предложено системой сделать это сейчас. Жмите да.

И перед Вами откроется окно, в котором Вы сможете создать пароль.
Заполнив все предлагаемые поля, нажимайте создать пароль.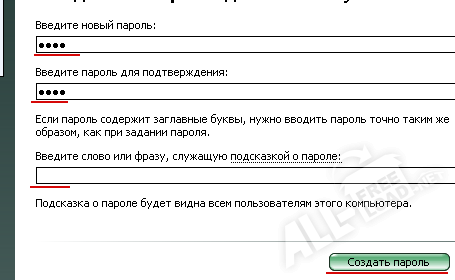
- Нажав создать пароль, Вы перейдёте во вкладку управления учётной записью, где в дальнейшем сможете изменить пароль, изображение, добавить новых пользователей или же удалить существующие учётные записи.
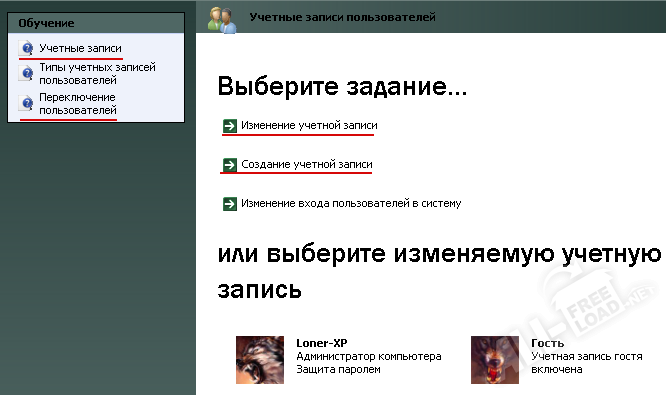
- Для того что бы в дальнейшем попасть на эту вкладку, перейдите Пуск – Панель управления – Учётные записи пользователей.
Описанные выше действия не займут у Вас много времени и окажутся довольно эффективными. Теперь Вы можете отменять/разрешать доступ другим пользователям к папкам с Вашими файлами.
Работа с Anvide Lock Folder
Второй способ что мы рассмотрим, это работа с программой Anvide Lock Folder, которая имеет ряд преимуществ перед аналогичным софтом. Во первых она бесплатная, во вторых с ней просто работать, она на русском языке и разработана специального для того, что бы ставить пароли на платформе Windows.
- Скачать программу Anvide Lock Folder, Вы можете на нашем сайте https://freeloadnet.ru/drugoe/962-anvide-lock-folder
- После загрузки, извлекаете файлы программы из архива в любую папку на Вашем компьютере и можете сразу работать. Программа не требует установки и уже готова к использованию.
- При первом запуске Anvide Lock Folder предложит выбрать язык и принять лицензионное соглашение. Нажимаете ок и принимаю. В дальнейшем программа будет запускаться без этих окон.
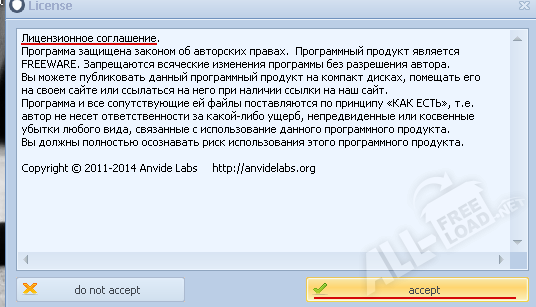 После того, как Вы примете условия соглашения программа перенаправит Вас на сайт разработчика, где Вас поблагодарят за использование и предложат скачать дополнительные скины Качать или не качать, выбирайте сами. Я просто закрыл страницу.
После того, как Вы примете условия соглашения программа перенаправит Вас на сайт разработчика, где Вас поблагодарят за использование и предложат скачать дополнительные скины Качать или не качать, выбирайте сами. Я просто закрыл страницу.- Возвращаетесь в программу, она уже запущена. В левом верхнем углу видите значок добавить папку, жмёте на него.
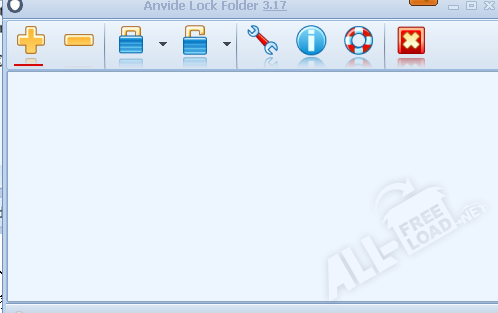
После чего выбираете папку, к которой хотите ограничить доступ и нажимаете ок.
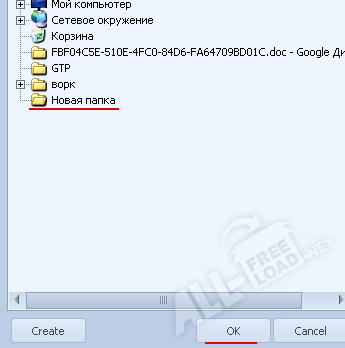
- Папка добавлена, выбираете её и жмёте закрыть доступ.
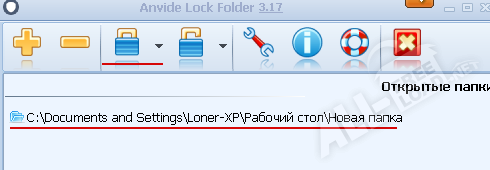
В появившемся окне вводим пароль и подтверждаем его, после чего нажимаем кнопку закрыть доступ.
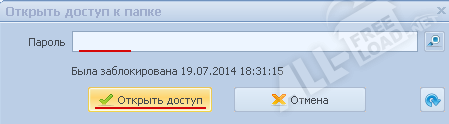
Вам будет предложено установить подсказку к паролю. Совет: вводите только те вопросы, на которые вы точно знаете ответ и которые вы не забудете по истечении определённого времени. Если не хотите, можете не устанавливать и нажать нет
- Готово, папка под защитой и надёжно спрятана в системных файлах.
Теперь для того что бы получить к ней доступ, нужно снова зайти в Anvide Lock Folder и дважды нажать на неё. Программа предложит ввести пароль, после успешного ввода которого доступ к паке снова открыт и она появится в той директории, в которой была изначально.
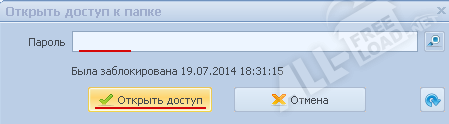
С помощью архиватора WinRar.
Вторая программа, с которой мы будем работать преимущественна тем, что она скорее всего уже есть на вашем компьютере и она не будет прятать конечный результат проделанной работы. Эта программа архиватор WinRar, скачать ее можно здесь https://freeloadnet.ru/arkhivatory/598-winrar
- Для того что бы поставить пароль при помощи этой программы нужно нажать на папку правой кнопкой мыши и в появившемся окне навести курсор на строку WinRar и выбрать пункт “Добавить в архив”.
- Перед Вами откроется окно архиватора в котором нужно назвать архив и выбрать формат. После чего переходите во вкладку дополнительно.
 Во вкладке дополнительно будет строка установить пароль, на которую нужно нажать.
Во вкладке дополнительно будет строка установить пароль, на которую нужно нажать.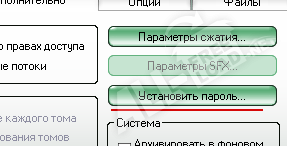 Введя и подтвердив пароль нажимаете ок.
Введя и подтвердив пароль нажимаете ок. Окно с паролем закрыто. В предыдущем окне так же жмите ок.
Окно с паролем закрыто. В предыдущем окне так же жмите ок. - Архив создан и находится там, где была изначальная папка. Теперь при открытии файлов в папке и попытке разархивации программа будет требовать ввести пароль.

Думаю этих вариантов Вам будет вполне достаточно, и Вы сможете защитить свою личную информацию от посторонних глаз. Спасибо
Если возникли вопросы, задавайте в комментариях, мы обязательно поможем.
