Установка и регистрация Skype
Такой инструмент, как Skype(или по-русски -скайп), позволяет общаться в сети интернет, как по видеосвязи, так и по аудио, отсылать текстовые сообщения и файлы и даже устраивать конференц-связь между несколькими абонентами.
В данной статье представлена пошаговая инструкция на русском языке о том, как создать учетную запись Skype, настроить программу и начать общаться.
Внимание! Для регистрации в Skype необходимо наличие подключения к сети интернет.
Так же, вам необходимо будет создать электронную почту для skype.
Как зарегистрироваться в скайпе бесплатно
Шаг-1. Если у вас уже установлена программа Skype (microsoft skype), то запустив её, вы увидите следующее окно программы: 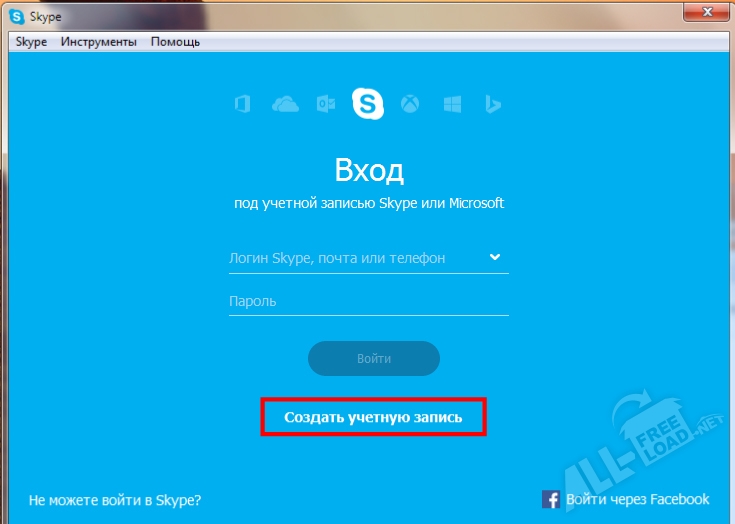
Нажмите кнопку Создать учётную запись, и вы будете перенаправлены на страничку регистрации учётной записи.
Если у вас Skype не установлен, наберите в любом поисковике, например, google, запрос skype регистрация, и перейдите на сайт разработчика.
Шаг-2. В окне вашего браузера вы увидите форму, которую вам нужно будет заполнить. Поля, отмеченные звёздочкой – обязательны для заполнения.
Введите имя и фамилию (они могут быть произвольными), адрес вашей электронной почты (вводится один и тот же адрес в два поля) 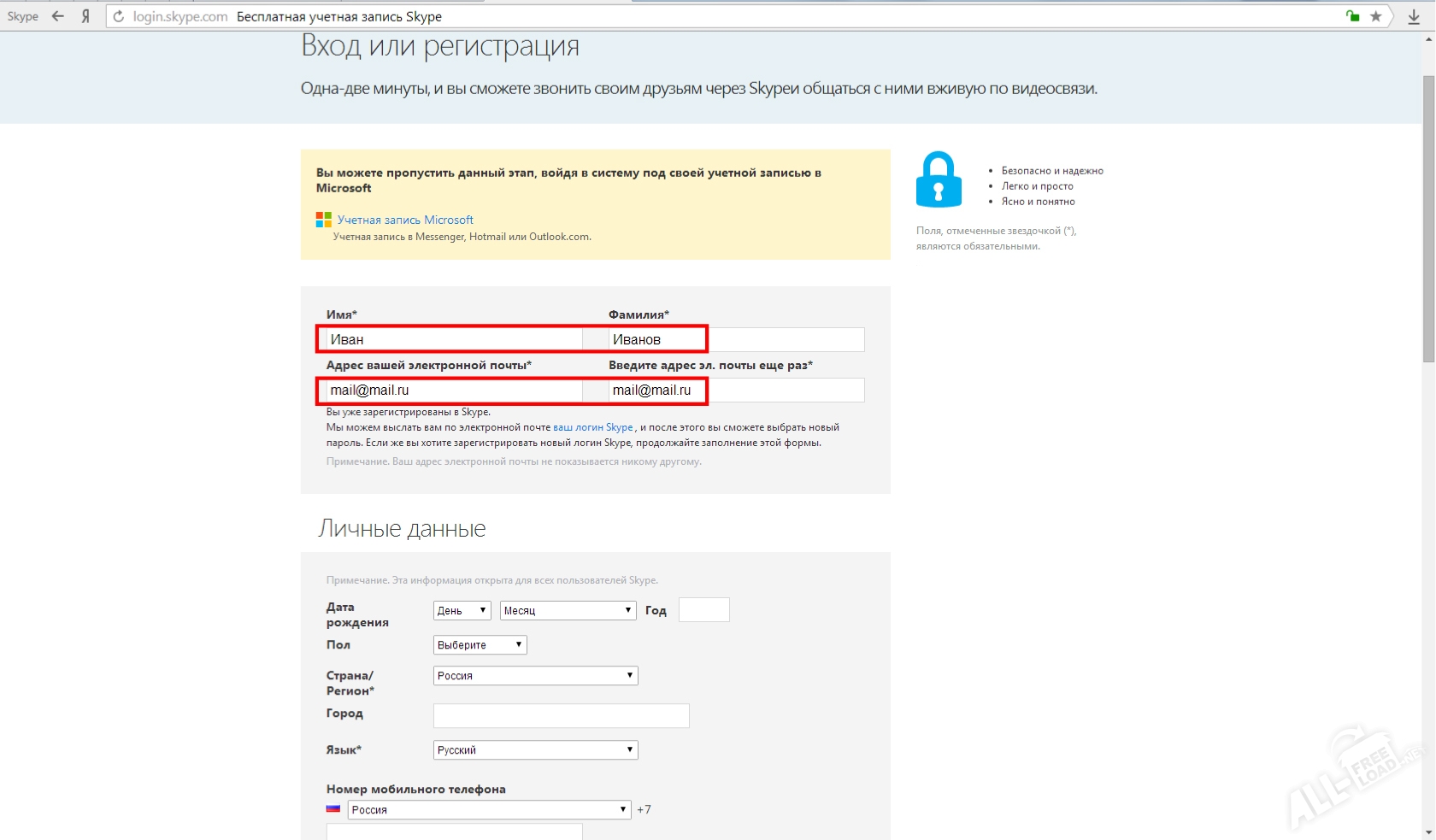
Придумайте себе логин (должен быть уникальным, то есть, не используемым никем из ранее зарегестрированных пользователей Skype). Требования к логину можете прочитать, нажав на знак вопроса в синем кружочке рядом с полем Skype Логин.
Если ваш логин уже занят – вам предложат выбрать из нескольких свободных вариантов. Но вы можете ещё раз попытаться придумать свой.
Если хотите получать сообщения с информацией о новых продуктах Skype, поставьте галочку.
Далее будет картинка – так называемая капча – защита от роботов. Нужно ввести в поле ниже символы с этой картинки. В данном случае – это номер на двери квартиры: 109. 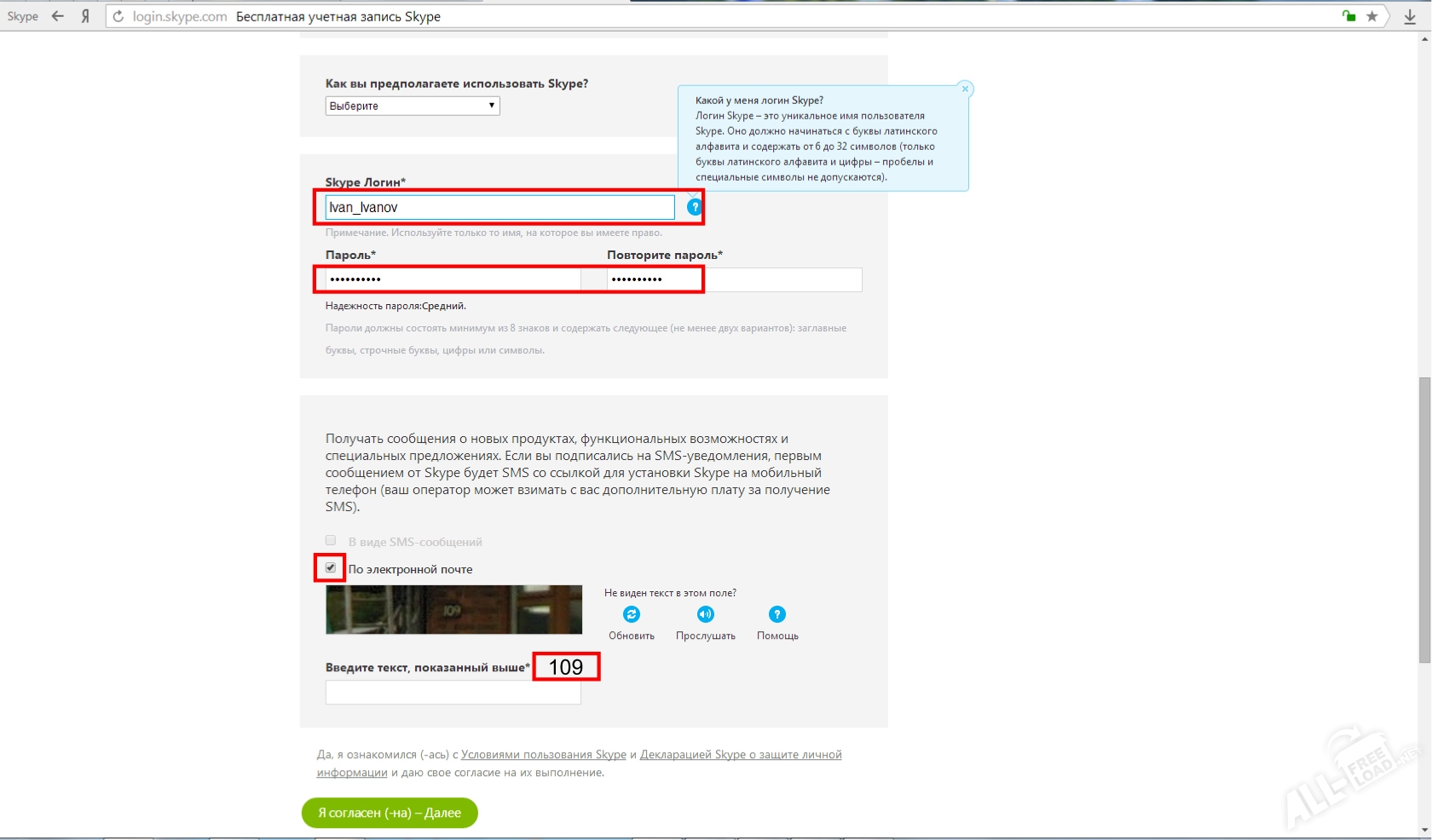
Жмём кнопку Я согласен (-на) - Далее.
Шаг-3. В следующем окне вы увидите страничку вашей учётной записи. Это означает, что регистрация завершена. Если у вас не установлена программа Skype, вы можете скачать скайп, нажав соответствующую кнопку.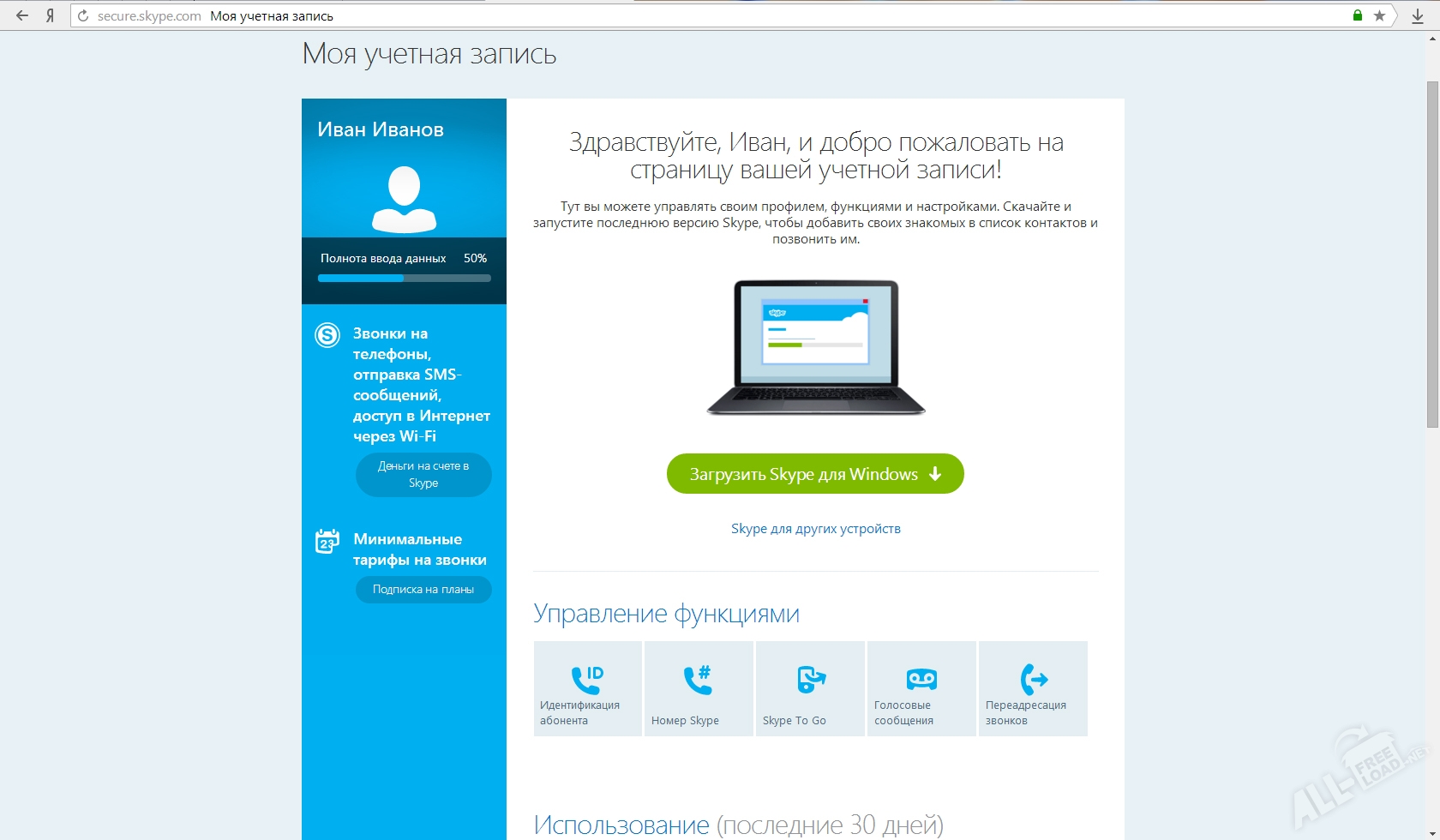
Как установить скайп
Шаг-1 После того, как вы скачали файл, нужноустановить программуна свой компьютер. Затем запускаем её и входим в Skype под своим логином и паролем.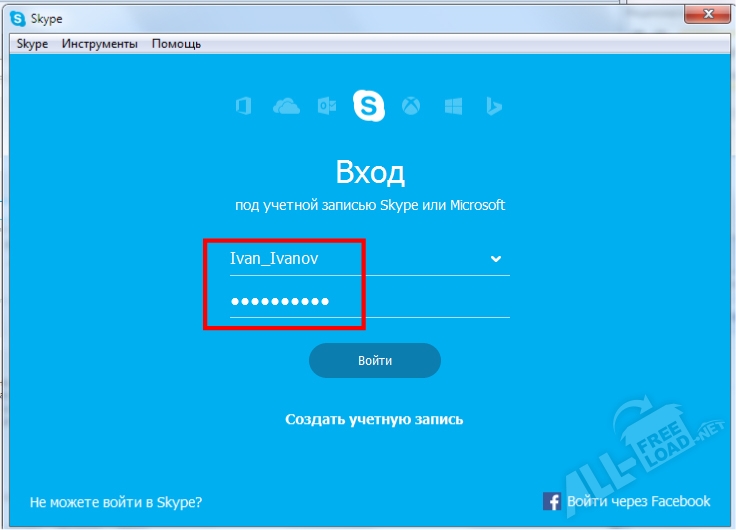
Откроется окно настройки. 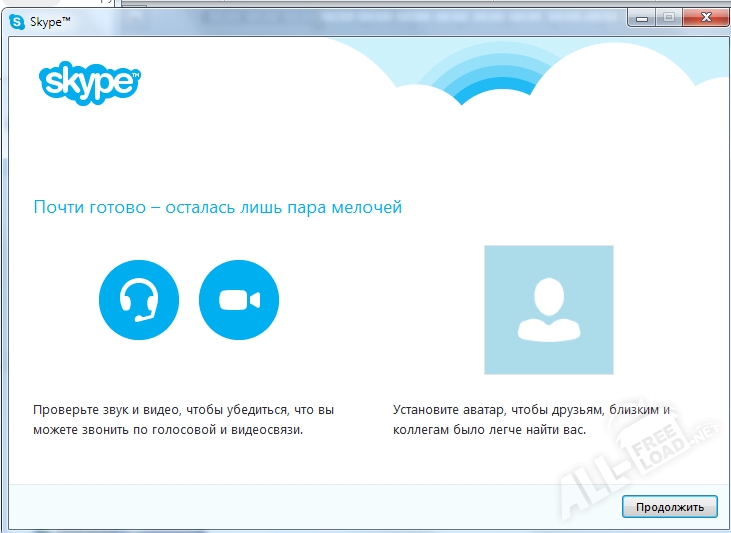
Жмём кнопку Продолжить. В следующем окне вам предложат настроить веб-камеру и микрофон.
Шаг-2. Подключите веб-камеру к компьютеру. Проследите, чтобы стояла галочка Разрешить автоматическую настройку микрофона. 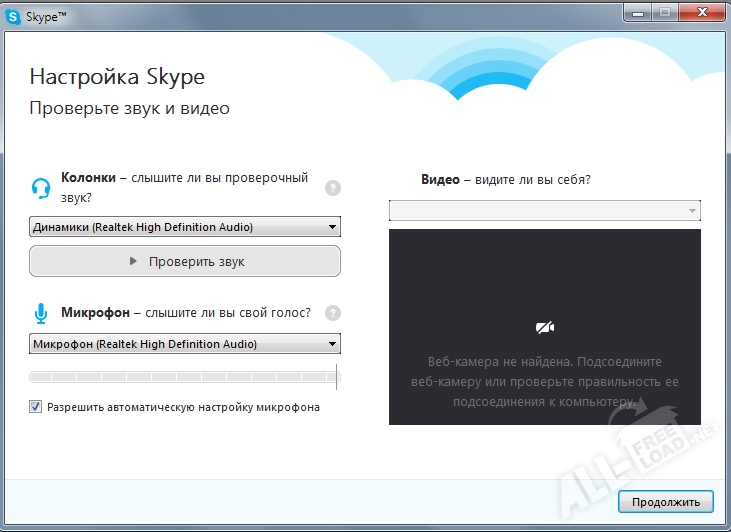
Жмём Продолжить. Компьютер определит вашу камеру и микрофон. В окошке справа появится видеоизображение с вашей камеры.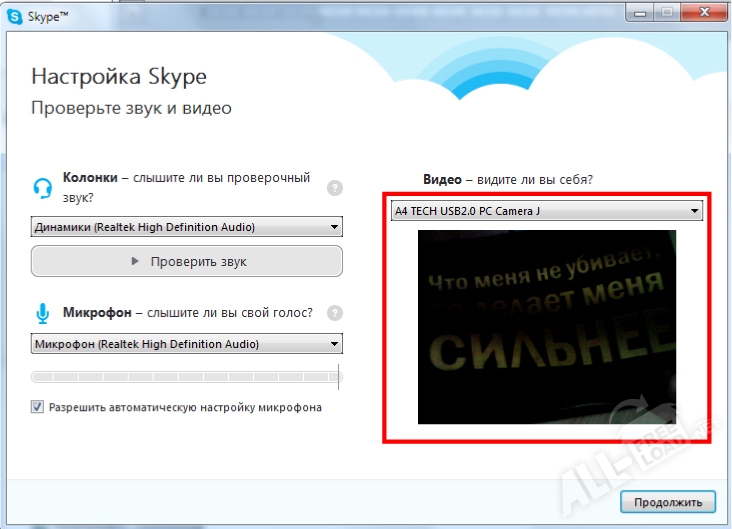
Шаг-3. Нажимаем длинную кнопку Проверить звук. Вы услышите звук, одновременно с этим, увидите индикатор длительности звука. В данном случае – зелёного цвета. 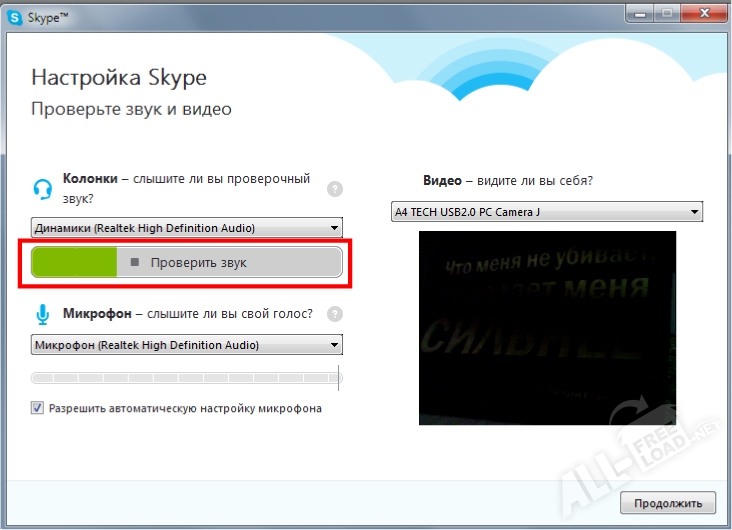
Затем в выпадающем списке выбираем микрофон, который у вас установлен. Обычно – это встроенный микрофон вашей веб-камеры. 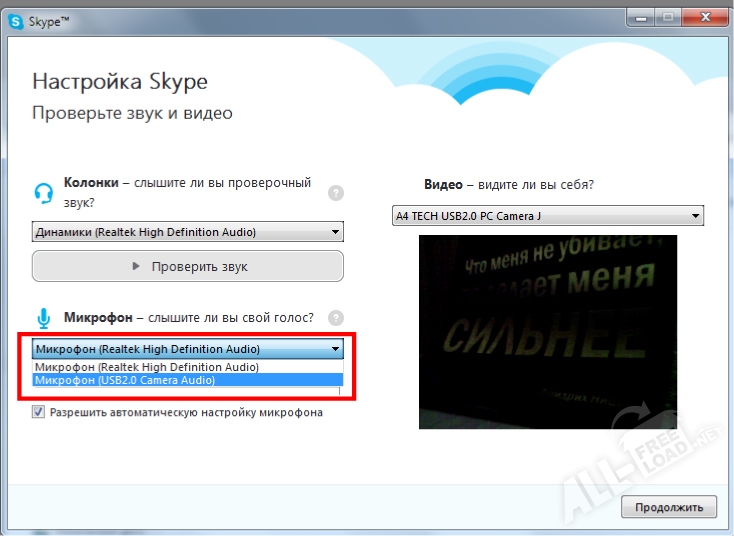
Произнесите что-нибудь в микрофон, вы должны увидеть индикатор звука (здесь - зелёного цвета). 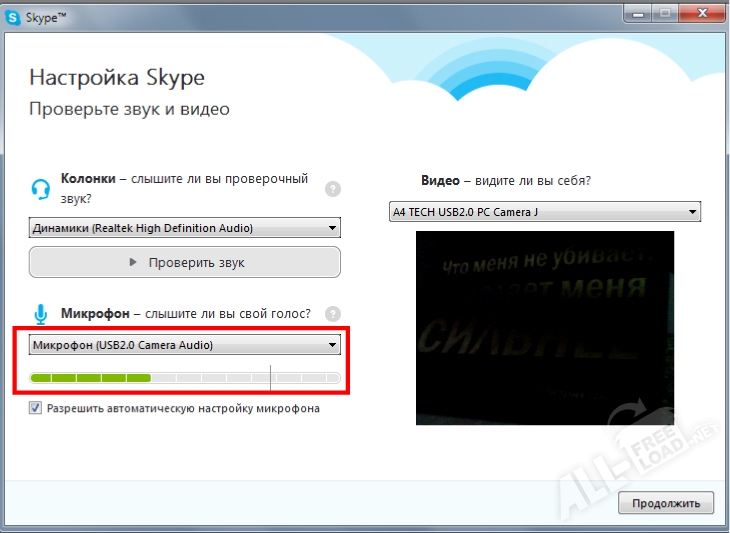
Жмём кнопку Продолжить.
Шаг-4. В следующем окошке вам предложат установить аватар – картинку, которую будут видеть ваши собеседники. Она, так же, будет отображаться в вашей анкете. Этот шаг можно пропустить. Но мы установим аватар, чтобы собеседник при поиске нашего контакта мог легче сориентироваться.![]()
Жмём Продолжить, и в окошке появится текущее изображение с вашей видеокамеры. Можете сделать снимок изображения и использовать его как аватар. ![]()
В следующем окошке появится информация о вашей учётной записи. 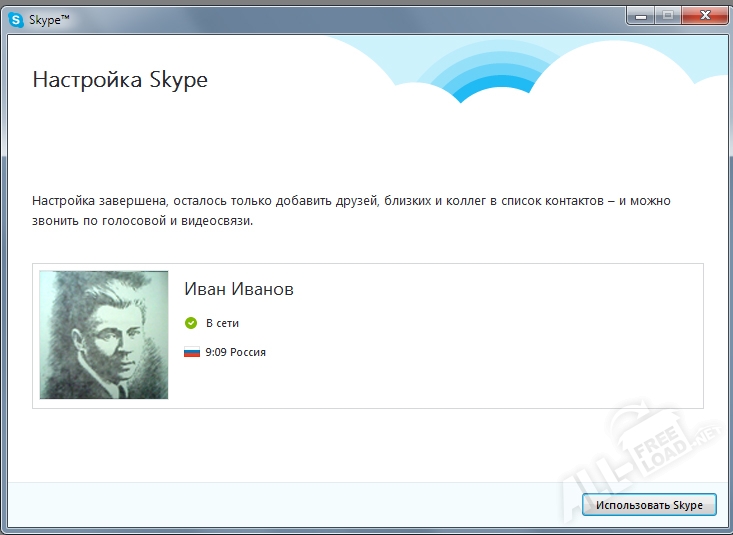
Шаг-5. Нажимаем кнопку Использовать Skype.
Мы переходим в меню Skype, в списке контактов пока только Echo/SoundTestService. С помощью него вы сможете проверить качество связи – нажмите на контакт и сделайте дозвон. Прослушайте сообщение. 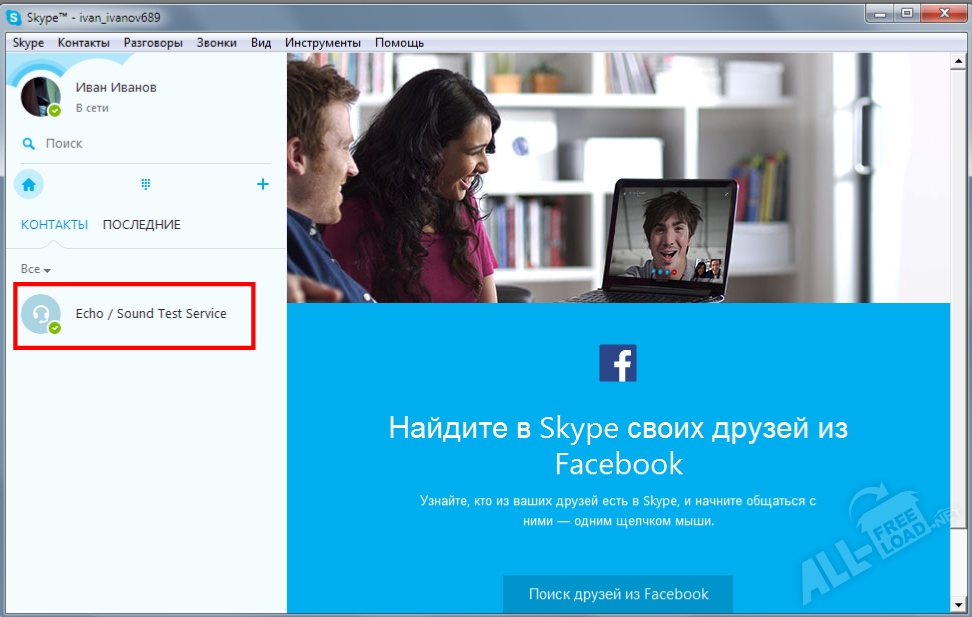
Шаг-6. Добавление контактов. Чтобы добавить новый контакт в ваш список, нажмите вкладку Контакты, перейдите Добавить контакт и далее нажмите Поиск в справочнике Skype.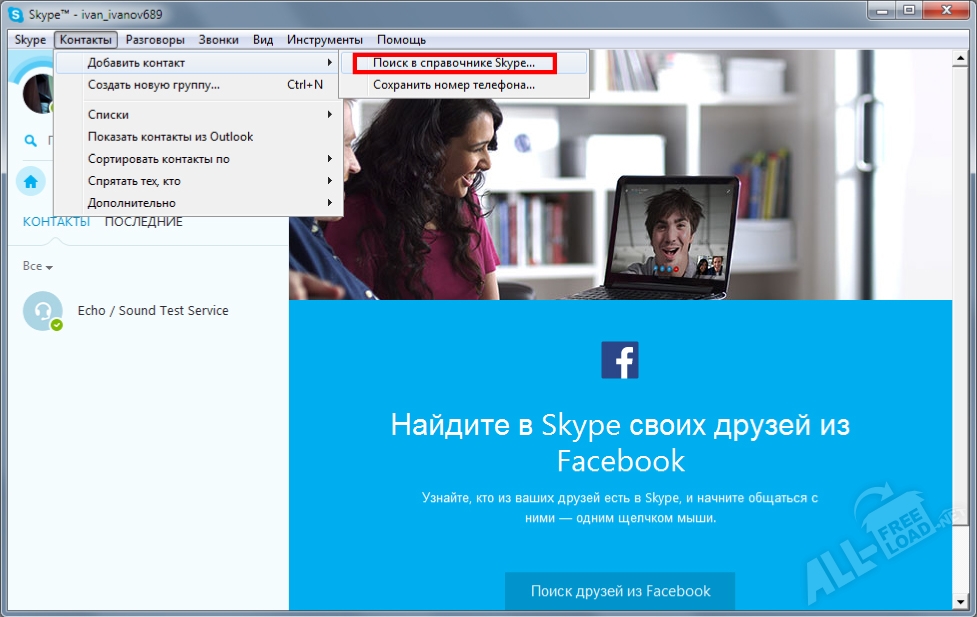
Вводим в поле логин Skype того человека, которого вы ищите (если он вам известен), или просто набираем имя и фамилию. Например, Вася Пупкин. Нажимаем кнопку Поиск в Skype.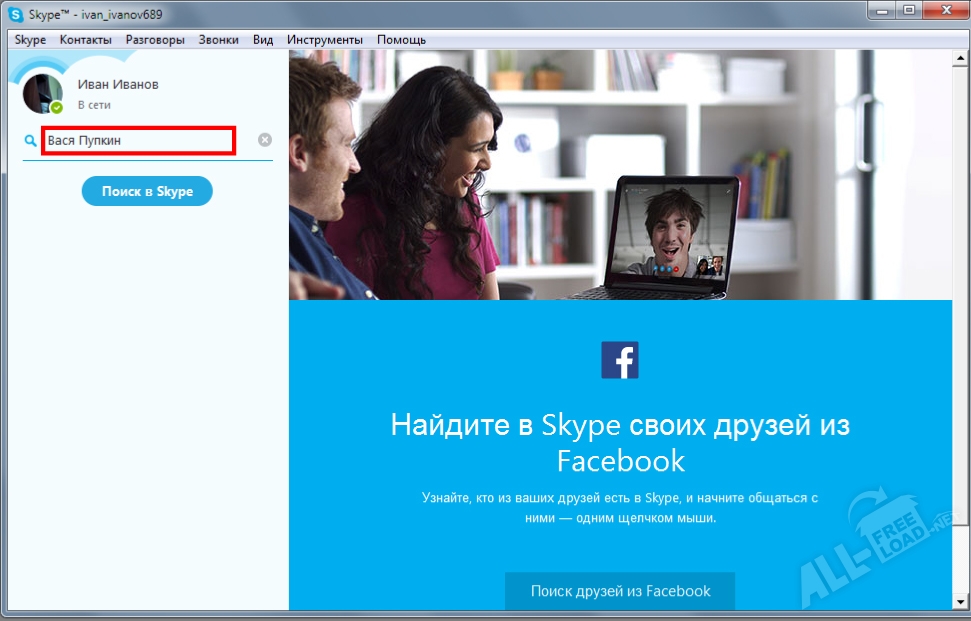
Skype найдёт всех пользователей с такими именем и фамилией и выдаст вам список: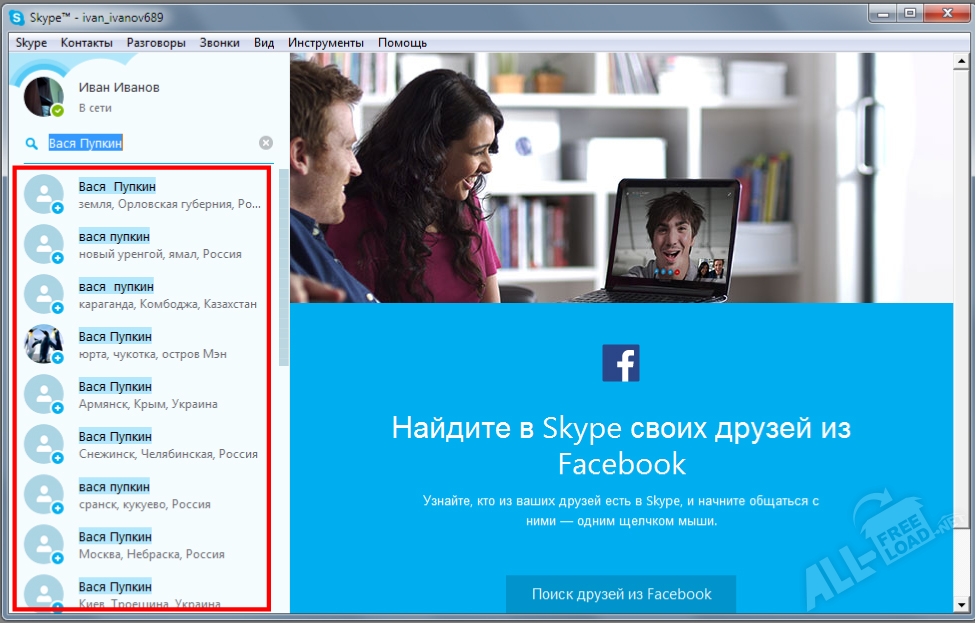
Теперь вы понимаете роль аватара? Выбираем из списка того, кто, по нашему мнению, и есть искомый Вася Пупкин.
Шаг-7. Отправка сообщений. Мы можем добавить новый контакт в список контактов, можем сразу позвонить ему по видеосвязи – (значок видеокамеры), или только по аудио связи (значок телефонной трубки), или просто написать текстовое сообщение (в самом низу окна).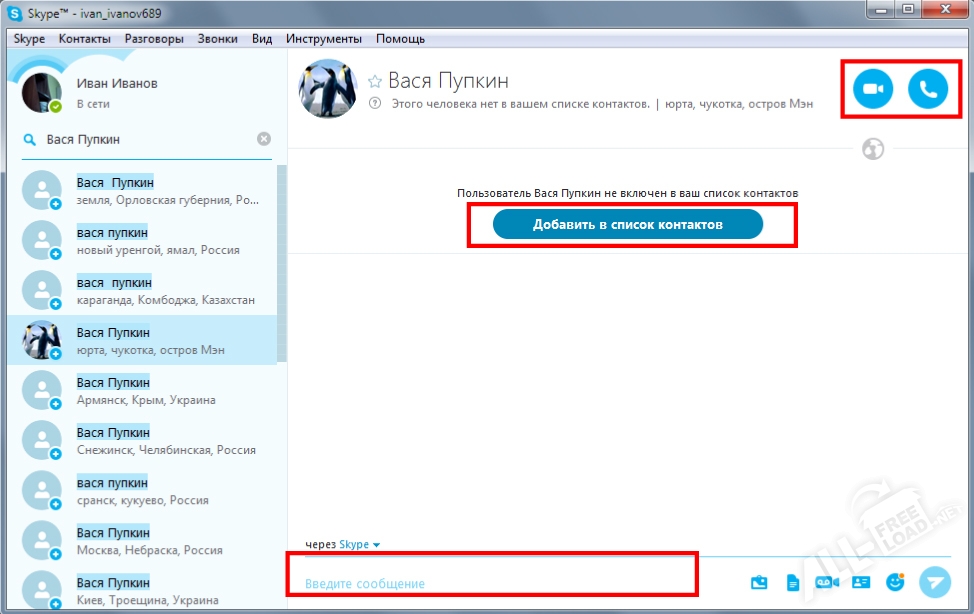
Кроме этого, вы можете отправлять собеседнику фото, видеофайлы и любые другие, вставлять смайлики в своё сообщение. Всё это делается с помощью соответствующих иконок справа от поля для текстовых сообщений.
Отправить сообщение можно нажатием клавиши Enter, или нажав мышкой на символ самолётика (крайний справа).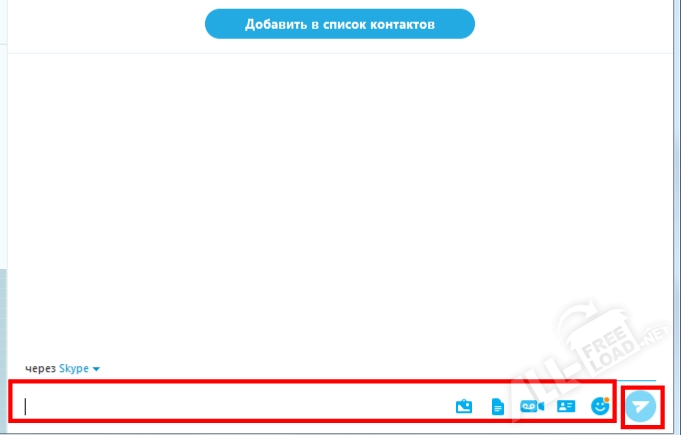
Скайпом можно пользоваться практически на любом устройстве: на компьютере, на телефоне, на планшете. Приятного вам общения!
Если возникли вопросы, задавайте в комментариях, мы обязательно поможем.
